Click the button to select the Part you want to view:
The complete press brake control
Operation Manual V1, English
Preface
This manual describes the operation of the Delem control type Delem DA41T and DA42T Hydraulic Press Brake Operation Manual, and is meant for operators who are instructed foroperation of the total machine.
Limited warranty
- Thismanual does not entitle you to any rights. Delem reserves the right to change this manual without prior warning.
- All rights reserved. The copyright isheld by Delem. No part of this publication may be copied or reproduced without written permission from Delem BV.
1.Introduction
The DA-40T series is a programmable touch control forconventional torsion bar press brake machines.

Its user-friendly user interface is mainly based on icons, makingit a fast and easy to program control. The high-qualitywidescreen TFT Color LCD display has a size of 7″ and isequipped with an energy saving LED backlight.The industrial grade glass panel with capacitive touchtechnology ensures a safe, reliable and accurate operation,even when wearing gloves in a sheet metal productionenvironment.
2.Using the DA-40T
2.1 User interface layout
The user interface of the DA-40T is based on the proven Delemtouch interface introduced in the Delem press brake controllers.In the picture below the main layout of the screen is explained.This layout is applicable for all the operating modes for the DA-40T, making the navigation easy and recognizable.
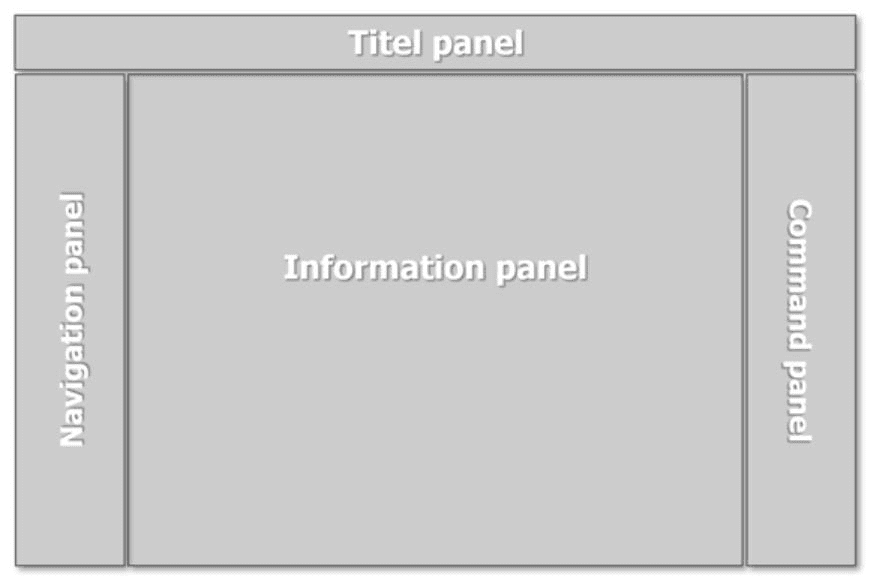
Navigation panel
- Direct accessto all main functions
- Logically sorted to work step by step
- Recognizable in every mode
Title panel
- Userlevel indication• Product information
- Service row info
- Optional machine indicators
Information panel
- Large working area
- Context sensitive keyboard
Command panel
- Functionsand soft keys belonging to the specific active function
In order to select a menu item or parameter simply tap thescreen once at the position of the icon. If it is necessary to pan(for example in product select menu), keep your finger on screenand move in the desired direction. Pan is available to scroll inhorizontal as well as vertical direction.
2.2 Available menus
The DA-40T has several modes for programming and operation:
Program selection: Select an existing program, or create a newprogram.
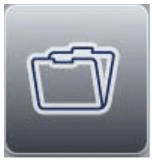
Automatic mode: Execute a program, or program stepparameters.
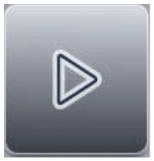
Manual mode: Execute a single program step.

Settings: Several control settings.
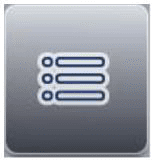
The several modes are explained in detail in chapters 3 to 6.
2.3 Key lock
The control is equipped with a key lock function, to preventunauthorised programming.
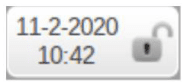
It depends on the machine if this lock is accessible over thetouch screen interface (upper left corner) or an external physicalkey switch.
To lock or unlock the controller, tap the key lock to open the onscreen keyboard. Enter code 42 and press enter. You will seethe status of the key lock is toggled from closed to open or fromopen to closed.
If the control is unlocked (key lock is open), it can beprogrammed as described in this manual. If locked (key lockclosed), the following restrictions apply:
- programs cannot becreated or edited• programs cannot be deleted
- tools cannot be created oredited
The following actions are still possible when the control islocked:
- programs can be selected (ifthey consist of one or more steps),
- programs can be executed,
- Y-axiscorrections within programs can be changed,• settings can be changed,
- axes can bemoved in manual movement mode,• in the manual mode it is still possible to program and execute one step.
There is a second code available for the key lock function. Whencode 21 is entered instead of code 42 the user interface is blocked. This can be used to block the machine from unauthorized use without switching the machine off.
This special blocked stage can be recognized by an orange colored key lock symbol:
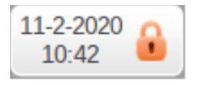
To release the controller for normal operation, tap the key locksymbol and enter code 21 followed by enter.
2.4 On screen keyboard
The DA-40T has a build in on screen keyboard as displayed+below.
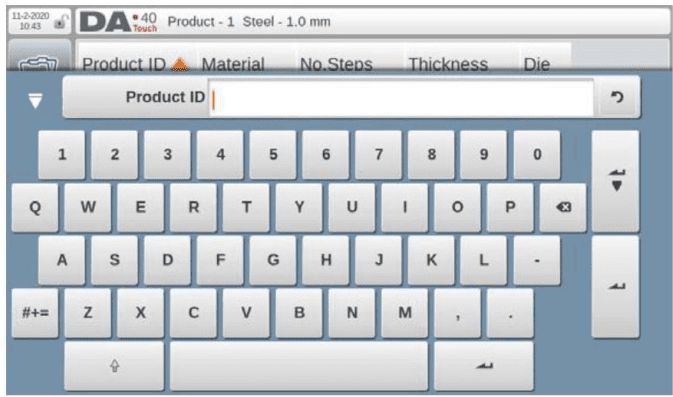
Besides the numerical and alphanumerical keys there are someadditional keys:
Keyboard close: Close the on screen keyboard.
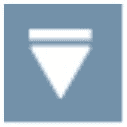
Caps lock: Switch between lower- and upper-casecharacters.
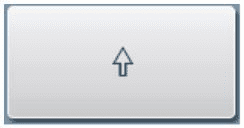
Special characters: Switch the keyboard between normal andspecial characters.
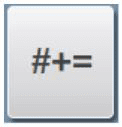
Enter key: This function confirms the entered value,keeps the cursor on the selected input field and afterwards automatically closed the keyboard. This is useful whenentering a single value.
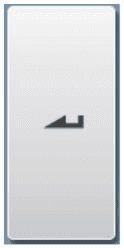
Enter-Next key: This function confirms the entered value,selects the next input field and keeps thekeyboard open. This is useful when entering multiple values.
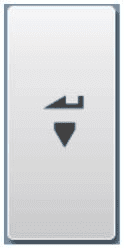
Special characters (like á, à, â, ã, ä, å, æ) are also supported.They appear when keeping a character (like ‘a’) pressed forabout 2 seconds.
3.Programselection mode
By tapping the navigation button Programselection, the control is switched to programselection mode.
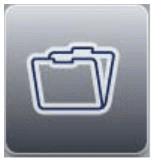
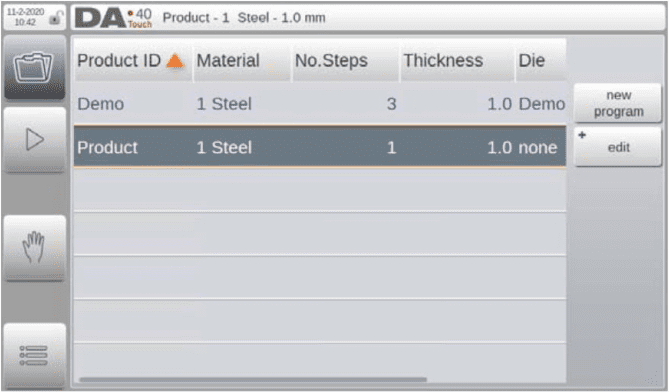
3.1 Select a program from memory
To select an existing program from the memory of the DA-40T, simply tap on the program to select it. When the program is successfully loaded the DA-40T will display an informationmessage on the screen that the program is loaded. To executethis selected program, tap on the Automatic mode icon.
3.2 Copy/rename/delete a program from memory
Over the Edit function a selected program can be manipulated:
Copy
Create a copy of the selected program. When making a copy the DA-40T will prompt the keyboard for the user to provide a newname.
Rename
Change the name of the selected program. When renaming theDA-40T will prompt the keyboard for the user to provide a newname.
Delete
Remove the selected program from the memory. When deleting a program from memory the DA-40T will prompt a pop-up to confirm the Delete action. This to prevent an accidental delete action. This action is permanent!
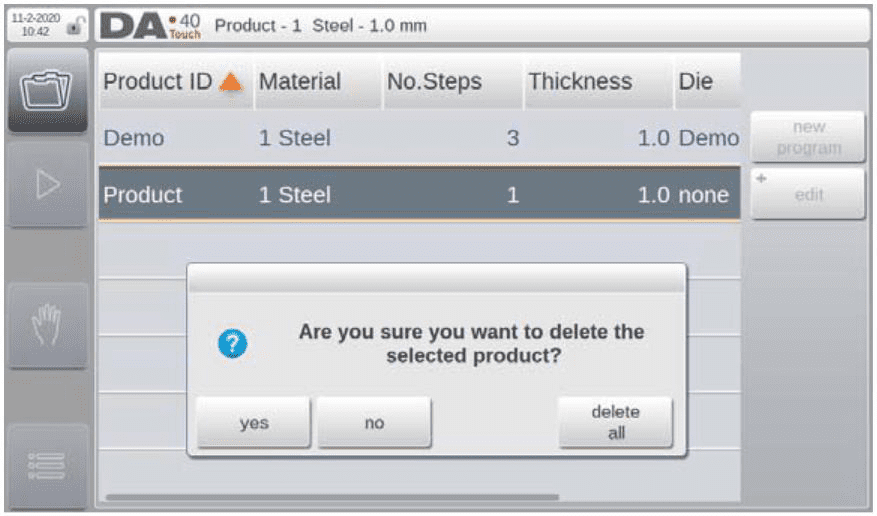
Delete all
Remove all programs from the memory. When deleting all the stored programs the DA-40T will prompt a pop-up to confirm theDelete all action. This to prevent an accidental delete all action.This action is permanent!
3.3 Create a new program
To create a new program, select the new program soft key. The DA-40T will open the keyboard so the program name can be entered. If an already existing name is entered the DA-40T will prompt a message and asks if the existing program should be overwritten or not. In case the name was unique the DA-40T will switch automatically to the automatic mode screen. In automatic mode the several program steps can be defined. See for detailschapter 4.
3.4 Column sorting and changing column positions
Column sorting and changing column width/position areavailable in program selection and automatic mode all stepsscreens.

Column sorting
To Sort the data tap shortly in the middle of the column header.To change from ascending to descending tap shortly in themiddle of the column header again. The column that is sorted ismarked with an orange arrow (see the Product header above).
Changing column width
To change the width of a column, tap on the right end of thecolumn header. A box around the column should appear toindicate that column width mode is active. While keeping thescreen pressed move left or right to change the column width.
Changing column position
To change the position of a column, tap in the middle of thecolumn header for 3 seconds. After 3 seconds the column color will invert to indicate that column position mode is active. While keeping the screen pressed move left or right to change the column position.
4.Automaticmode
By tapping the navigation button Automaticmode, the control is switched to Automaticmode.
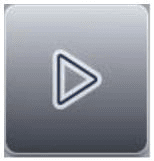
In Automatic mode a bending program can be defined or editedas explained in chapter 3.
This chapter describes all possible parameters that can be programmed for a program step. Note that most of these parameters are machine configuration dependent; it might be that some of the parameters shown are not present in the userinterface.
Bend programs can only be programmed when tools andmaterials are available, so they must be programmed first. Inorder to execute the programmed product successfully thecalibration point should be set correctly. Refer to paragraph 6.7.1 for setting the calibration point, and paragraph 6.2 for toolprogramming.
4.1 Properties
The ‘Properties’ tab defines the general parameters that applyfor all program steps.
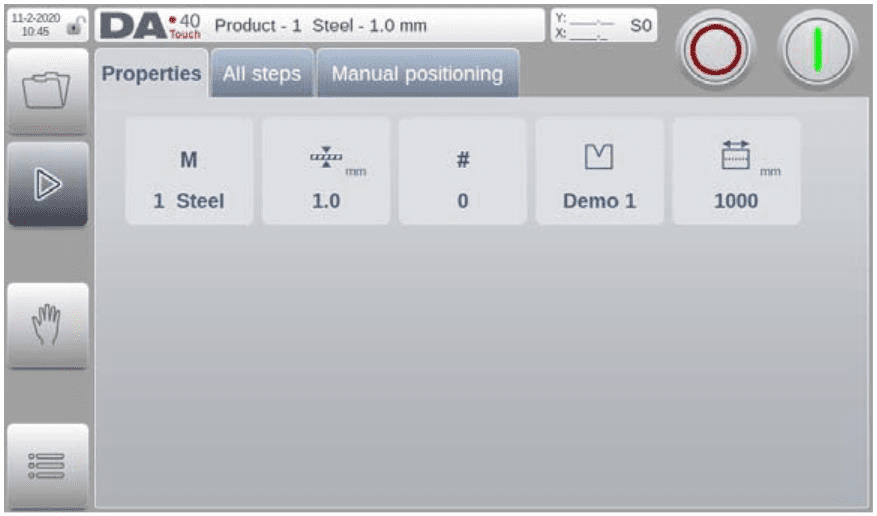
Material number: The material of the sheet. There are 6 material types available. Material propertiescan be programmed in Settings mode, asdescribed in paragraph 6.3.
![]()
Thickness: The thickness of the sheet.

Product width: This value is used for bending forcecalculation.
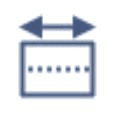
Stock counter: To count the number of products. Ifprogrammed to 0, the counter will increaseafter each finished product. If programmedhigher than zero, the counter will countdown. When it has reached 0, the controlwill stop. The stock counter will be reset tothe initally programmed value when ‘start’ ispressed.
![]()
Die ID: The name (ID) of the selected die, which isused for this product.
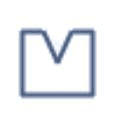
4.2 All steps
In the ‘All steps’ tab the actual program step parameters are defined. A program consists of a minimum of 1 program stepand a maximum of 25 program steps.
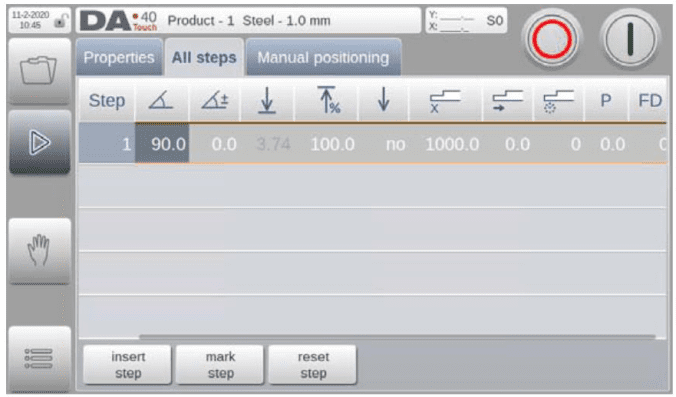
Start programming by entering values in the parameter fields. Some parameters are set automatically and can be changed if desired. If there are more parameters available than fits the screen, use the pan function to make the parameters visible. Ifdesired, the order of parameters can be changed, seeparagraph 3.4.
A single step can be inserted or deleted at any point in theprogram.
Insert step
Select the number of the step after which one a step should beinserted (To add a step select the last step in the program).Press the ‘insert step’ soft key; a copy of the selected step willbe inserted. The cursor will automatically move to the new step.
Mark step
Select the number of the step that should be moved or swapped.Press the ‘mark step’ soft key. Then select the next programstep and press the ‘move step’ soft key to move the marked stepto the selected position, or press the ‘swap steps’ soft key toswap the marked step with the selected step
Delete step
Select the number of the step that should be deleted. Press the‘delete step’ soft key; the selected step will be deleted. Thesucceeding steps are shifted up.
A complete program can be deleted in the program selectionmode.
4.3 All steps parameters
Each line represents one step. The first column contains thestep number. For each step, the following parameters can beprogrammed.
Angle: The desired angle value. This parameter isavailable when a tool is programmed.
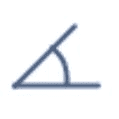
Angle correction: When angle programming is used, thiscorrection is used to correct Y-axis values.A positive correction means a lower beamposition.
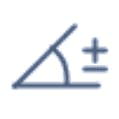
Y-axis bend depth: When an angle is programmed, this valueis calculated. A higher value means a lowerbeam position.
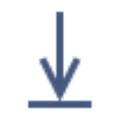
Y-axis opening time: The desired opening time after a bend,programmed as a percentage of themaximum opening time.
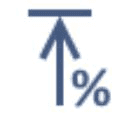
Y-axis high speed: To enable high travel speed for the beamduring this bend.
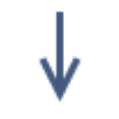
X-axis position: The desired backgauge position for this bend.
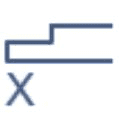
X-axis retract: Backgauge retract distance.
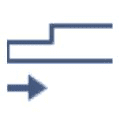
X-axis delay time: Delay time in seconds for X-axis and FDaxis after a step change.
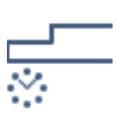
Bending force: The calculated bending force.

Function output: Binary value for the programmable digitaloutputs. The number of available outputsdepends on machine settings. The namealso depends on machine settings, and isFD by default.

4.4 Program execution
When all the program steps have been programmed (or anexisting program is selected) the program can be executed to bend the actual sheet metal parts. To switch to execution mode,press the green start button located in the upper right corner;this can be done on the ‘Properties’ tab or the ‘All steps’ tab.
To start a program, press ‘Start’. The control willbegin execution of the step on which the cursor isplaced.
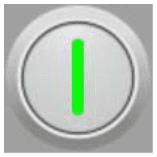
To stop execution, press ‘Stop’.
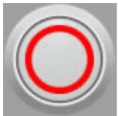
When the control is started in ‘All steps’ the screen will look likebelow:
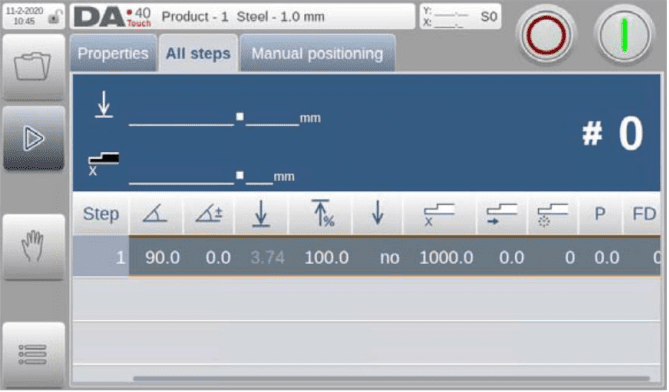
It highlights the active program step, actual Y-axis and X-axispositions and the value of the stock counter.
A program is repeated until ‘Stop’ is pressed or until the stockcounter (#) has reached 0 after down counting.
A program can only be started when the machine is ready.
4.5 Manual positioning
On the ‘Manual positioning’ page in Manual mode and Automatic mode a slider at the bottom of the screen can be used to position the axis.
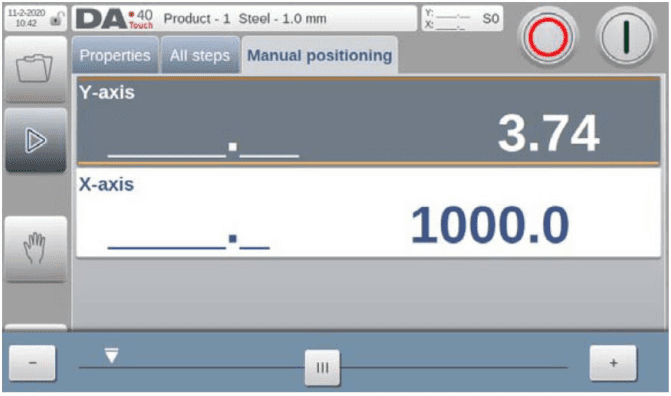
The distance moved with the slider determines the speed of the axis. When the slider is released, the axis stops. The buttons ateach end of the slider can be used to fine-tune the axis position. When “sliding” the beeper gives feedback that the axis is moving.
Learn more about our products, please visit and subscribe to our Youtube channel




